【手順】Google カレンダーによる<千葉ロッテ>応援チームスケジュール管理 [SNS]
Googleカレンダーを使った
野球観戦(本稿では、マリーンズ)などのスケジュール管理その1です。
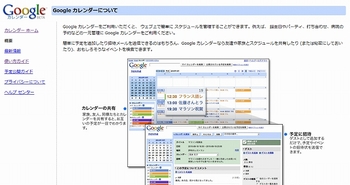
Googleカレンダーってナニ?・・はこちらをどうぞ(↓
http://www.google.co.jp/googlecalendar/overview.html
グループで観戦予定を管理する方法について、
本記事では、セットアップを中心に解説します。
コマ図は、クリックで別ウィンドウ(またはタブ)で原寸表示します。
技術資料(元ネタ)は、週刊アスキー695(表紙:戸田恵梨香)号です。
↓)の特集5。
http://www.ascii.co.jp/books/magazines/wascii/20080708.shtml
1.まずは、Gmailの本件用メルアド登録(↓からどうぞ。
http://mail.google.com/mail/help/intl/ja/about.html
「もう、もっているよ」でも、これ用に別途用意してください。
(その理由は、後述します。
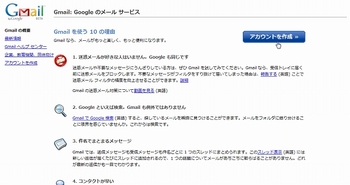
仲間内で使うのですから、性・名(漢字)は正しいもので。(ハンドル名じゃなく
スケジュールの共有をしたときに、リストにでてくるので、本当の名前にしておいたほうが
判別しやすく管理が楽です。
Gmailアカウントのユーザー名は、かなり一般的な名称はすでに抑えられているので、
数字をつけるのが一般的です。
であるならば、ロッテファンならば「26」でしょう(笑
例)taro.suzuki26
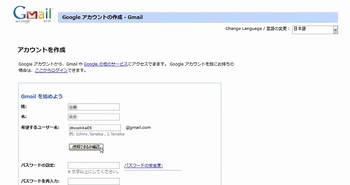
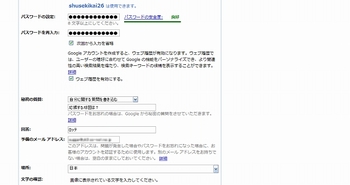
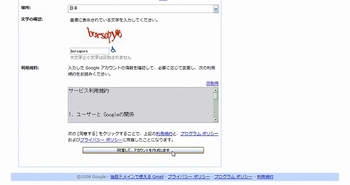
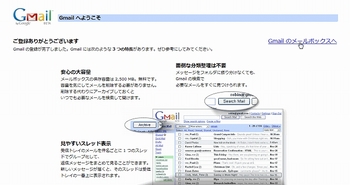
登録したGmailの受信トレイが表示されれば、前準備は完了です。
画面左上のロゴ【Gmail】のすぐ上に、Googleカレンダーのリンクがありますので、クリックしてください。
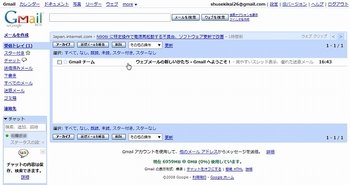
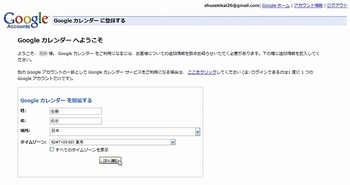
もし、英語が多いカレンダーが開いてしまったら、Webブラウザを一度閉じて↓から入りなおしてください。
http://www.google.co.jp/googlecalendar/overview.html
の、よくある質問
<ログインするにはどうすればよいですか。>の周辺から再ログインしてください。
2.Googleカレンダーログオンおよび初期設定
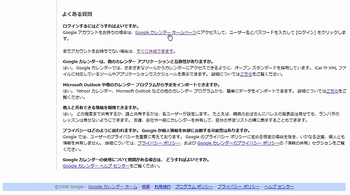
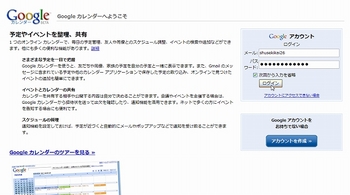
最初の初期画面は↓のような感じですので、追加設定をします。画面右上の〔設定〕リンクをクリックします。
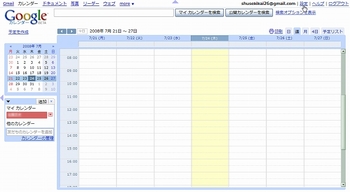
私が設定変更をしたのは・・・
週の開始日:日曜日
デフォルトビュー:月
場所:(貴方の住んでいる市区名まで
現在地の天気を表示:℃
として、最下段のリンク〔保存〕をクリックします。
ま、このヘンはお好みで。↓のように変化します。
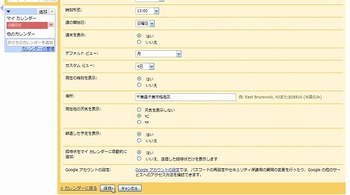
続いて、使いやすいようにカレンダーを追加します。画面左のメニューにある〔カレンダーの管理〕をクリックします。
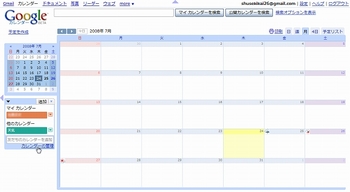
〔カレンダーの追加〕をクリックします。
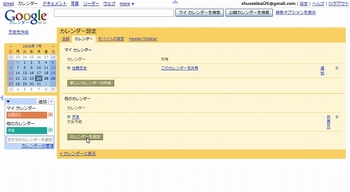
【一覧から探す】タブをクリックします。
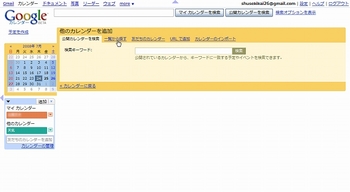
〔日本の祝日〕カレンダーを追加します。
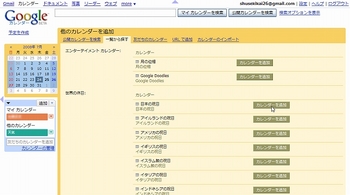
3.マリーンズ観戦用カレンダーの追加
入力フィールドに「ロッテ」と入力し、〔公開カレンダーを検索〕をクリックします。
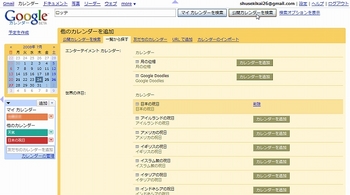
マリーンズの公開カレンダーがいくつかリストアップされます。
マリスタだけの開催を表示したい場合は、【千葉ロッテマリーンズ2008】がお勧めです。プレビューで確認して、お好みのものを追加してください。
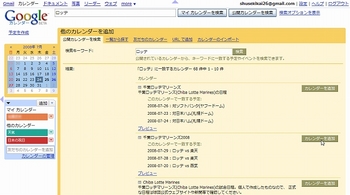
画面最下段の〔カレンダーに戻る〕で、追加の反映を確認します。
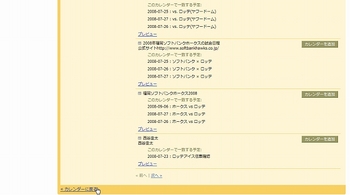
↓こんな感じになります。あとは、自分の観戦・応援する予定をクリックすると・・・
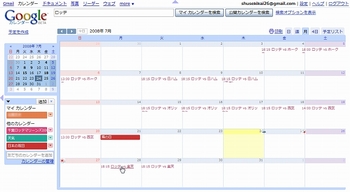
ポップアップがでてきますので、その中にある〔マイカレンダーにコピー〕をクリックすると・・
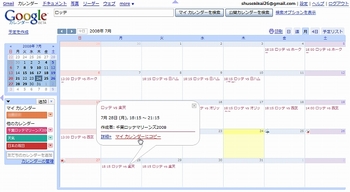
スケジュールの詳細が表示されますので、マイカレンダーに登録したい場合は〔保存〕をクリックします。
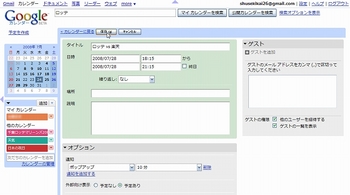
で、できあがり。次回は、メンバーのスケジュール共有手順について引き続き解説します。
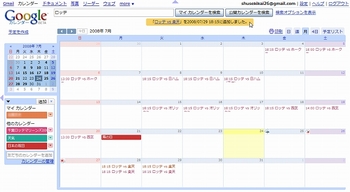
P.S 『マリンの友』各位へ。この記事を参考に、自分のカレンダーの登録を済ませておいてください。
(以上
野球観戦(本稿では、マリーンズ)などのスケジュール管理その1です。
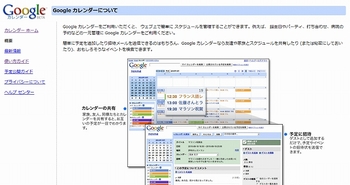
Googleカレンダーってナニ?・・はこちらをどうぞ(↓
http://www.google.co.jp/googlecalendar/overview.html
グループで観戦予定を管理する方法について、
本記事では、セットアップを中心に解説します。
コマ図は、クリックで別ウィンドウ(またはタブ)で原寸表示します。
技術資料(元ネタ)は、週刊アスキー695(表紙:戸田恵梨香)号です。
↓)の特集5。
http://www.ascii.co.jp/books/magazines/wascii/20080708.shtml
1.まずは、Gmailの本件用メルアド登録(↓からどうぞ。
http://mail.google.com/mail/help/intl/ja/about.html
「もう、もっているよ」でも、これ用に別途用意してください。
(その理由は、後述します。
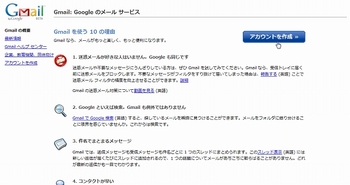
仲間内で使うのですから、性・名(漢字)は正しいもので。(ハンドル名じゃなく
スケジュールの共有をしたときに、リストにでてくるので、本当の名前にしておいたほうが
判別しやすく管理が楽です。
Gmailアカウントのユーザー名は、かなり一般的な名称はすでに抑えられているので、
数字をつけるのが一般的です。
であるならば、ロッテファンならば「26」でしょう(笑
例)taro.suzuki26
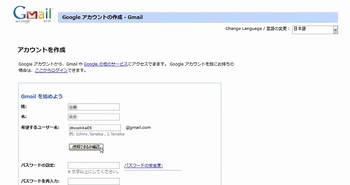
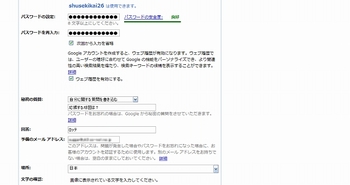
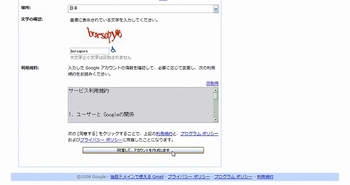
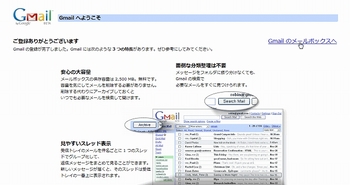
登録したGmailの受信トレイが表示されれば、前準備は完了です。
画面左上のロゴ【Gmail】のすぐ上に、Googleカレンダーのリンクがありますので、クリックしてください。
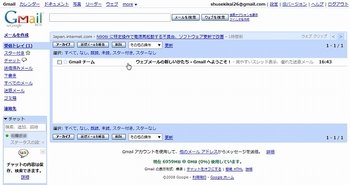
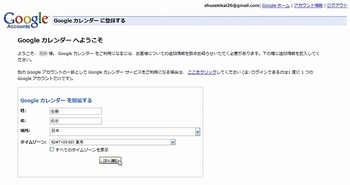
もし、英語が多いカレンダーが開いてしまったら、Webブラウザを一度閉じて↓から入りなおしてください。
http://www.google.co.jp/googlecalendar/overview.html
の、よくある質問
<ログインするにはどうすればよいですか。>の周辺から再ログインしてください。
2.Googleカレンダーログオンおよび初期設定
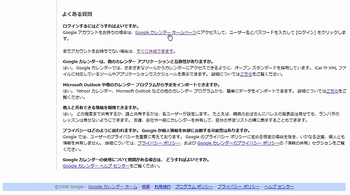
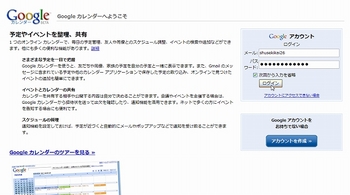
最初の初期画面は↓のような感じですので、追加設定をします。画面右上の〔設定〕リンクをクリックします。
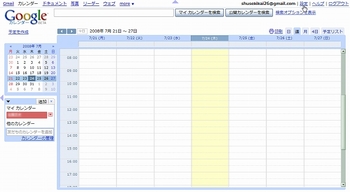
私が設定変更をしたのは・・・
週の開始日:日曜日
デフォルトビュー:月
場所:(貴方の住んでいる市区名まで
現在地の天気を表示:℃
として、最下段のリンク〔保存〕をクリックします。
ま、このヘンはお好みで。↓のように変化します。
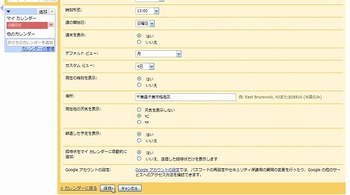
続いて、使いやすいようにカレンダーを追加します。画面左のメニューにある〔カレンダーの管理〕をクリックします。
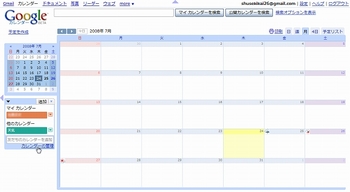
〔カレンダーの追加〕をクリックします。
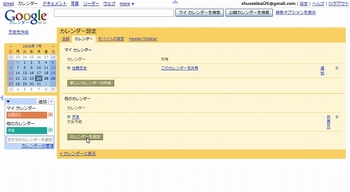
【一覧から探す】タブをクリックします。
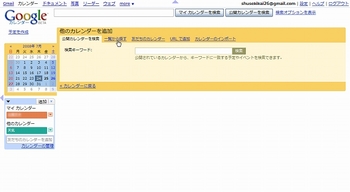
〔日本の祝日〕カレンダーを追加します。
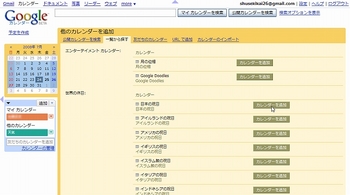
3.マリーンズ観戦用カレンダーの追加
入力フィールドに「ロッテ」と入力し、〔公開カレンダーを検索〕をクリックします。
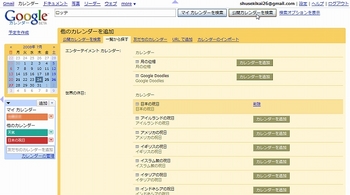
マリーンズの公開カレンダーがいくつかリストアップされます。
マリスタだけの開催を表示したい場合は、【千葉ロッテマリーンズ2008】がお勧めです。プレビューで確認して、お好みのものを追加してください。
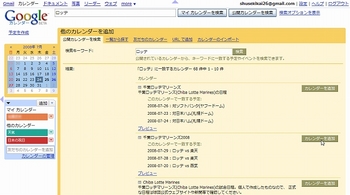
画面最下段の〔カレンダーに戻る〕で、追加の反映を確認します。
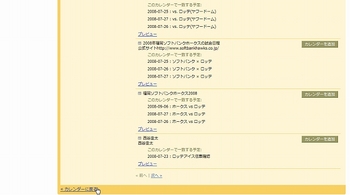
↓こんな感じになります。あとは、自分の観戦・応援する予定をクリックすると・・・
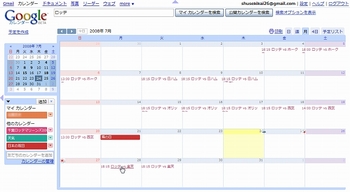
ポップアップがでてきますので、その中にある〔マイカレンダーにコピー〕をクリックすると・・
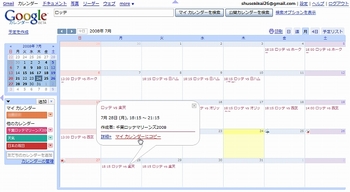
スケジュールの詳細が表示されますので、マイカレンダーに登録したい場合は〔保存〕をクリックします。
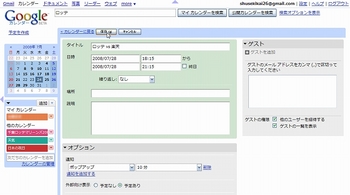
で、できあがり。次回は、メンバーのスケジュール共有手順について引き続き解説します。
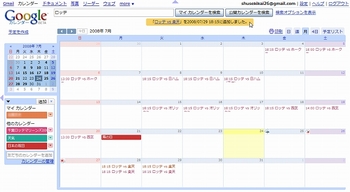
P.S 『マリンの友』各位へ。この記事を参考に、自分のカレンダーの登録を済ませておいてください。
(以上




コメント 0